Home | Zoom
ByCorporate GuiderHome, Zoom
In a webinar question-and-answer session, attendees can ask questions and the panelists, co-hosts, and host will answer them. It is optional for attendees to answer and upvote each other’s questions.
The Q&A report can be generated after the webinar for further analysis.
The article discusses:
- How to enable Q&A
- Account
- Group
- User
- Scheduled webinars
- How to edit Q&A options
- How to manage Q&A during a webinar
Prerequisites for Q&A
- Webinar add-on
Note:
It is required that the host or panelist view Q&A with version 5.8.6 or higher in order to sort submitted questions by upvotes or most recent.
How to enable Q&A
Account
All members of your organization can use the Q&A feature by enabling the following:
- To edit account settings, sign in as an admin or owner to the Zoom web portal.
- Select Account Settings from the navigation panel.
- Click Meetings.
- Select the Q&A in webinar toggle under the In Meeting (Advanced) section.
- Verify the change by clicking Enable or Disable if a verification dialog appears.
- In case you want this setting to be made mandatory for all users in your account, please click on the lock icon and then click on Lock to confirm the setting.
Group
A group of users can be enabled or disabled by enabling or disabling the Q&A feature.
- Log in as an administrator with the ability to edit groups to Zoom.
- Select User Management then Group Management from the navigation menu.
- Select the appropriate group.
- Click Meetings.
- To enable or disable Q&A in webinar, click the toggle under the In Meeting (Advanced) section.
- Verify the change by clicking Enable or Disable, if a verification dialog appears.
Note: - Grayed out options have been locked at the account level and need to be modified there.
- In order to make this setting mandatory for all users in the group, click the lock icon and then click Lock to confirm that you want to make it mandatory.
User
For your own use, you can enable or disable the Q&A feature by following these steps:
- Log in to the Zoom web portal by using your email address and password.
- Click on the Settings link at the top of the page.
- Then click on the Meetings tab.
- In the In Meeting (Advanced) section, you will find a toggle button which will allow you to enableVerify the change by clicking Enable or Disable if a verification dialog appears.EnableorDisableto verify the change.
- Note:
- Grayed out options have been blocked at either the group or account level. You should contact your Zoom administrator.
Scheduled Webinars
- Log in to the Zoom web portal.
- Select Webinars.
- Select how to schedule a new webinar or edit an existing one.
- Check Q&A under Webinar Options.
Note: - IA missing option indicates that it has been disabled at the Account level, and you will need to contact your Zoom administrator.
- Please click Schedule.
How to edit Q&A options
- Zoom’s web portal can be accessed by signing in.
- Select Webinars.
- Select your webinar topic.

- Click the Q&A tab at the bottom of the page.
- You can make the following changes by clicking Edit:
- Allow anonymous questions:
- To prevent participants from giving their names to the host, co-host, or panelists, check this box.
- Allow attendees to view:
- You can choose to allow attendees to view only answered questions or all questions.
- You can then enable the following options if you choose for attendees to see all questions:
- Attendees can upvote:
- Questions submitted by attendees can be viewed and upvoted by attendees. Hosts and co-hosts can use this information to identify questions that more attendees would like answered.
- Attendees can comment:
- Each question can be viewed and comments can be added.
- Then click Save.
Note:
During a running webinar session, these settings can be adjusted.
How to manage Q&A during a webinar
Windows |macOS
How to answer questions
- To view all submitted questions, click Q&A in the webinar controls as the host, co-host, or panelist. External attendees will be indicated by (Guest) next to their names when they submit questions.The most recent questions appear at the bottom of the list, which is sorted chronologically.
- Select the Default View drop-down menu to switch between sorting options:
- Most Upvotes:
- Attendees vote on submitted questions based on their number of upvotes.
- Most Recent:
- Questions are sorted by the time they were submitted, with the most recent at the top.
Note: - For the host or panelists to sort the submitted questions by most recent or upvotes, Q&A version 5.8.6 or higher must be used.
- You will need to search for the question you would like to answer.

- During the webinar, you can answer the question out loud by clicking Answer Live.
- If you want to type your answer out for the attendees, you can click Type Answer.
Simply type out your response and click Send.
Note: - You can still respond to questions even if an attendee has commented on them if you allow attendees to comment on the questions.
- If you’d like to answer only to the attendee, check Answer Privately before clicking send.
- If you want to type your answer out for the attendees, you can click Type Answer.
How to dismiss questions
- In the webinar control panel, click Q&A as the host, co-host, or panelist.
- To dismiss a question, click Dismiss after hovering over it.
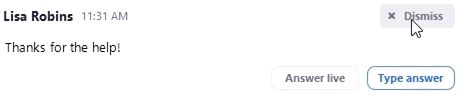
How to reopen dismissed questions
- In the webinar controls, click Q&A if you are the host, co-host, or panelist.
- Then click the Dismissed tab.
- Click Reopen Question next to the question you wish to reopen.

Upvoted Q&A
By clicking on the thumbs up icon, you can upvote a question.
![]()
How to change Q&A settings during a live webinar
- To ask questions, go to the webinar controls and click Q&A.
- To open the settings window, click the gear icon in the top-right corner of the Q&A window.
![]()
- Allow anonymous questions:
- Questions are not accompanied by attendees’ names.
- Answered questions only:
- Questions that have been answered are displayed.
- All questions:
- Questions that have been answered and questions that have not been answered, are displayed.
- Attendees can upvote:
- To bring popular questions to the top of the Q&A window, attendees can click the thumbs up button.
- Attendees can comment:
- anyone can leave a comment or answer a question..
Linux
How to answer questions
- In the webinar controls, click Q&A to see all questions submitted by the host, co-host, and panelist. (Guest) will appear next to the name of attendees that have submitted questions outside of the account.Default sorting places the most recent questions at the bottom of the list.
- To switch between sorting options, click the Default View dropdown menu:
- Most Upvotes:
- Attendees have the option of upvoting their favorite questions.
- Most Recent:
- In order of submission time, the most recent questions are listed at the top of the list.
Note: - Viewing Q&A with version 5.8.6 or higher is required for sorting submitted questions by upvotes or most recent.
- Find the question you would like to answer.
- Click Answer Live to hear your response in real time.
- Type your answer by clicking Answer by Text.
Press Send to submit your response.
Note: - You can still respond to the questions in the Open list if you allow attendees to comment on the questions.
- If you only wish to answer to the attendee, check Answer Privately before clicking send.
How to change Q&A settings during a live webinar
- To open the Q&A window, click Q&A in the webinar controls at the bottom of the Zoom window.
- Click the gear icon in the top-right corner of the Q&A windowto open the settings window.
![]()
- Allow anonymous questions:
- aQuestions do not contain attendees’ names.
- Answered questions only:
- questions that have been answered will be displayed.
- All questions:
- those that have been answered and those that have not.
- Attendees can upvote:
- To bring the most popular questions to the top of the Q&A window, attendees can click the thumbs up button.
- Attendees can comment:
- Any attendee may leave a comment or answer questions.
Android
How to answer questions
- You can view all submitted questions by tapping Q&A in the top-right corner of the page as the host, co-host, or panelist. Participants from outside the account will have (Guest) next to their name when submitting questions.By default, questions are sorted chronologically, with the most recent at the bottom of the list.
- (Optional) Tap theDefaultViewdropdown to switch between sorting options:
- Most Upvotes:
- Submitted questions are sorted by the number of upvotes received by attendees.
- Most Recent:
- Submitted questions are sorted by their submission time, with the most recent at the top of the list.
Note: - Sorting submitted questions by upvotes or most recent requires the host or panelists to view Q&A with version5.8.6or higher.

- Hit Answer Live during the webinar to respond out loud.
- You can also type your answer by tapping Answer by Text.
After typing, tap Send.
Note: - Participants can comment on questions, but the questions will still appear in the Open list and can still be responded to, even if they have commented.
- If you would like a response to be delivered only to the attendee, please check the box “Answer Privately” before clicking “Send”.
- You can also type your answer by tapping Answer by Text.
How to dismiss questions
- As the host of a webinar, or as an alternative host, start the webinar.
- Tap the Q&A button in the top-right corner of the screen.
- While holding down the Q&A button, you will see the options that will appear.
- You can choose to dismiss it or to delete it.
Note: - Questions that have been deleted cannot be reopened.
How to reopen dismissed questions
- Start a webinar as a host or alternative host.
- Click Q&A in the top-right corner.
- Navigate to the Dismissed tab.
- If you want to reopen a question, hold it down until the options appear.
- Then, tap Reopen.
Upvoted Q&A
Tap the thumbs up icon to upvote a question.
How to change Q&A settings during a live webinar
- To open the Q&A window, tap the Q&A icon in the webinar controls at the top of the Zoom window.
- Tap the gear wheel icon in the top-right corner of the Q&A window:
- Allow anonymous questions:
- Attendee names are not displayed next to questions.
- Allow attendees to view:
- Answered questions only:
- These questions are displayed only.
- All questions:
- those that have been answered and those that have not.
- Attendees can upvote:
- To bring popular questions to the top of the Q&A window, attendees can click on the thumbs up button.
- Attendees can comment:
- Anyone can leave a comment or answer a question.
iOS
How to answer questions
- You can view all questions submitted as the host, co-host, or panelist by tapping Q&A in the top-right corner. Those questions that have been submitted by attendees who are not associated with the account will be indicated by the (Guest) next to their name.All questions are sorted chronologically by default, with the most recent question appearing at the bottom of the list.
- In order to switch between sorting options, tap the Default View drop-down menu:
- Most Upvotes:
- The sorted order of questions submitted is based on the number of upvotes received by attendees.
- Most Recent:
- There is a sorting of submitted questions according to the time of submission, with the most recent questions at the top of the list.
Note: - As a host or panelist, you must be viewing Q&A with version 5.8.6 or higher to sort submitted questions by upvotes or most recent.
- Browse through the list of questions and answer one you find interesting.

- If you want to answer the question out loud during the webinar, use Answer Live.
- To type out the answer for the webinar attendee, tap Answer by Text.
After typing out your answer, tap Send.
Note: - Even if you allow audience members to comment on questions, the questions will still appear in the Open list and can be answered, even if an audience member has commented on the question.
- (Optional) Select Answer Privately before clicking send if you would only like your answer to be addressed to the attendee.
- To type out the answer for the webinar attendee, tap Answer by Text.
How to dismiss questions
- Host or alternate host a webinar.
- Select Q&A from the top-right corner.
- To dismiss a question, hold down the question until options appear.
- Tap Delete or Dismiss.
Note: - Questions that have been deleted cannot be reopened.
How to reopen dismissed questions
- As the host or alternative host, start a webinar.
- In the upper-right corner, tap Q&A.
- Tap theDismissedtab.
- Click Reopen.
Upvoted Q&A
Tap the thumbs up icon to upvote a question.
How to change Q&A settings during a live webinar
- Tap the Q&A button at the top of the webinar controls.
- Click the gear wheel in the top-right corner of the Q&A window:
- Allow anonymous questions:
- Questions are not accompanied by attendees’ names.
- Participants can view:
- Answered questions only:
- These are only displayed if they have been answered.
- All questions:
- those that have been answered as well as those that haven’t.
- Attendees can upvote:
- To bring the most popular questions to the top of the Q&A window, attendees can click the thumbs up button.
- Comments are also welcome:
- Participants are welcome to answer questions or leave comments.
Related posts:
- Opting out of Zoom Phone SMS in zoom App
- Customizing line keys for direct phone numbers and shared lines in zoom App
- Setting up faxing for an AudioCodes MP1288 gateway in zoom App
- Plan Types in zoom App
- VDI client registry settings in zoom App
- Enabling TLS 1.2 on ADFS – Windows Server 2012 R2 in zoom App
- Zoom Rooms weekly system restart
- Integration with Eloqua in zoom App
- Sending animated GIFs using GIPHY in zoom App
- Sending a code snippet in zoom App